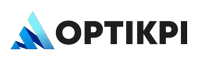OptiKPI supports the following email providers for transactional and marketing emails. Each setup includes domain verification, API authentication, sender configuration, and unsubscribe handling.
SendGrid Integration
[Insert image https://drive.google.com/file/d/15HTNu-f-yeZ_K_vYVz8qY5X7Ez1EIlwy/view?usp=sharing ]
Customer Responsibility
To complete the integration manually, the customer must follow the steps below in their SendGrid account. OptiKPI will not require account access.
1. Confirm SendGrid Account
Verify your email address when registering or accessing SendGrid. This step is mandatory for account activation.
2. Authenticate the Sending Domain
Authenticate the domain used for sending emails.
- Go to Settings > Sender Authentication > Domain Authentication
- Click “Get Started”, enter your domain and select your DNS provider.
- Add the generated CNAME records to your DNS.
3. Create a Verified Sender or Sender Identity
You must have at least one verified sender or identity in SendGrid.
- Navigate to Settings > Sender Authentication > Single Sender Verification
- Click “Create New Sender”, complete the form, and verify the email address.
4. Generate an API Key
Create a dedicated API key to enable the integration.
- Go to Settings > API Keys.
- Click “Create API Key”, assign a name, and grant appropriate permissions.
- Save the generated key securely.
5. Create an Unsubscribe Group
This allows customers to opt out from specific types of email campaigns.
- Navigate to Marketing > Unsubscribe Groups.
- Click “Create Unsubscribe Group”, give it a name and description, and click Save.
- Copy the Group ID for OptiKPI use.
6. Enable Event Webhooks
Configure event webhooks to allow OptiKPI to receive delivery and engagement feedback.
- Go to Settings > Mail Settings > Event Webhook.
- Enable the webhook, enter the webhook URL provided by OptiKPI, and select relevant events (e.g., delivered, bounce, open, unsubscribe).
- Save the configuration.
Required Configuration Details
These are the fields the customer must provide to complete the configuration in OptiKPI:
| Field | Description |
| API Key | API key generated in SendGrid |
| Unsubscribe Group ID | ID for the unsubscribe group created by the customer |
| Name | Name to display for this configuration in the OptiKPI UI |
| Subject | Default subject line for email campaigns |
| From Name | Name of the sender or brand (from the provider account) |
| From Email | Verified sender email address (from the provider account) |
[Insert Image SendGrid1.png]
OptiKPI Responsibility
Once the required information is provided, OptiKPI will carry out the following setup steps:
- Add SendGrid to the Integration Settings
SendGrid will be added as a configured email provider within the Integration Settings UI of your OptiKPI account.
- Complete the Email Configuration Fields
The OptiKPI team will input the required credentials and configuration data under the Email Configuration section, including:
- API Key
- Unsubscribe Group ID
- Sender Name
- Sender Email
- Default Subject
- Internal Configuration Name
- Enable and Verify the Configuration
After inputting the credentials, OptiKPI will register and activate the configuration to be used in campaigns and workflows. Internal tests may be conducted to confirm successful connection and delivery setup.
- Make Configuration Available for Use
Once activated, the SendGrid configuration will appear in the Integration List View, allowing users to select it for email content within campaigns and workflows. All email send-outs will use the linked unsubscribe group and webhook events for reporting.
Elastic Email Integration
Customer Responsibility
In this method, the customer sets up all necessary configurations within their Elastic Email account and shares the required credentials with OptiKPI. No direct access to the account is needed by OptiKPI. Follow these steps to prepare your Elastic Email account for integration:
1. Confirm Your Elastic Email Account
Ensure that your account registration and email verification are completed. This is required to activate and use the Elastic Email services.
2. Authenticate the Sending Domain
Authenticate the domain used to send emails to improve deliverability. Adding and verifying a domain helps prevent your emails from being flagged as spam.
- Log in to your Elastic account.
- Go to Settings > Domains, click “Add Domain”, and follow the DNS verification process.
3. Generate an API Key
Create an API key to securely enable OptiKPI’s access.
- Go to Settings > API Keys
- Click “Create New API Key”, assign permissions, and copy the key.
4. Configure Unsubscribe Settings
Set up your unsubscribe settings to ensure recipients can easily opt out of your email communications in a compliant and user-friendly way.
- Go to Settings > Unsubscribe Settings.
- Choose the preferred unsubscribe mode (e.g., “Add a link to your message” or “Use a custom URL”).
- Ensure the Unsubscribe link is included in every message template sent via OptiKPI.
This step is crucial for complying with anti-spam laws and improving sender reputation. OptiKPI does not manage unsubscribe logic on your behalf; the setup must be correctly completed in Elastic Email.
5. Enable Webhooks
Activate webhooks to allow OptiKPI to track delivery events and customer interactions.
- Go to Settings > Notifications > Webhooks
- Add the webhook URL provided by OptiKPI
- Select all relevant event types (e.g., sent, opened, bounced, unsubscribed, etc.)
- Save the configuration
Required Configuration Details
These are the fields the customer must provide to complete the configuration in OptiKPI:
| Field | Description |
| API Key | Generated API Key from Elastic Email |
| Customer Name | Name of the customer (used internally by OptiKPI) |
| Name | Internal label for this configuration in OptiKPI UI |
| Default Subject | Default subject line for campaign emails |
| From Name | Display name of the sender shown to recipients |
| From Email | Sender’s email address (must match authenticated domain) |
OptiKPI Responsibility
Once configuration details are received, the OptiKPI team will handle the following steps:
1. Register Elastic Email as a Provider
Elastic Email will be listed under the Integration Settings in the OptiKPI platform.
2. Populate Configuration Fields
All required fields will be populated in the Email Configuration setup page, including API Key, sender details, unsubscribe group, and contact list name.
3. Verify Connection & Activate Configuration
The connection will be verified, and the configuration will be activated for use in email campaigns and workflows.
4. Display Configuration in List View
The completed integration will appear in the Email Configuration List View, allowing marketing users to select Elastic Email as the provider during content setup.
Acumba Email Integration
Customer Responsibility
To configure the Acumba Email integration with OptiKPI, customers are required to complete the following setup steps in their Acumbamail account.
1. Log into Acumba Email Console
Visit https://acumbamail.com/ and log into your account with administrative credentials.
2. Configure SMTP Settings
Set up the SMTP server credentials used to send messages via OptiKPI.
- Navigate to the SMTP Settings section in your Acumba Console
- Input the following details:
- Username
- SMTP Server Address
- Auth Token / Password
- Username
The same Auth Token is used for both Acumba Email and Acumba SMS integrations.
3. Apply Webhook Settings
Request the webhook URL from OptiKPI and update your webhook settings directly in the console.
Webhooks are required to track email delivery statuses and performance metrics in OptiKPI.
Required Configuration Details
These are the fields the customer must provide to complete the configuration in OptiKPI:
| Field | Description |
| API Key / Auth Token | Token used for SMTP authentication and API access |
| Sender Email | The email address used as the sender (e.g., [email protected]) |
| Sender Name | The name or label to be shown to recipients |
| SMTP Server | The SMTP server address provided by Acumba |
| Username | Username for SMTP server authentication (usually same as sender email) |
OptiKPI Responsibility
Once credentials and/or access are received, OptiKPI will carry out the following actions:
1. Register Acumba as an Email Provider
The provider will be added to the Email Configuration UI in the customer’s OptiKPI workspace.
2. Populate Configuration Fields
All required fields will be populated in the Email Configuration setup page, including API Key, sender details, unsubscribe group, and contact list name.
3. Verify and Activate Configuration
OptiKPI will verify the SMTP configuration and activate the email provider setup for use in campaigns and workflows.
4. Display Configuration in List View
The completed integration will appear in the Email Configuration List View, allowing marketing users to select Acumba Email as the provider during content setup.