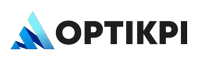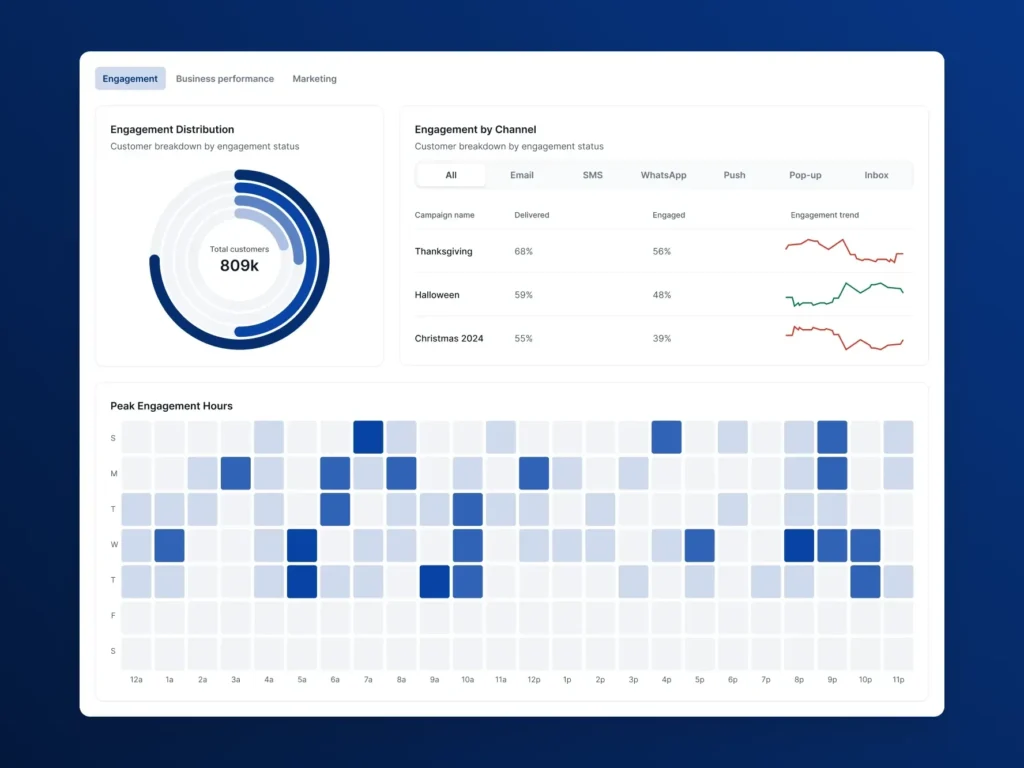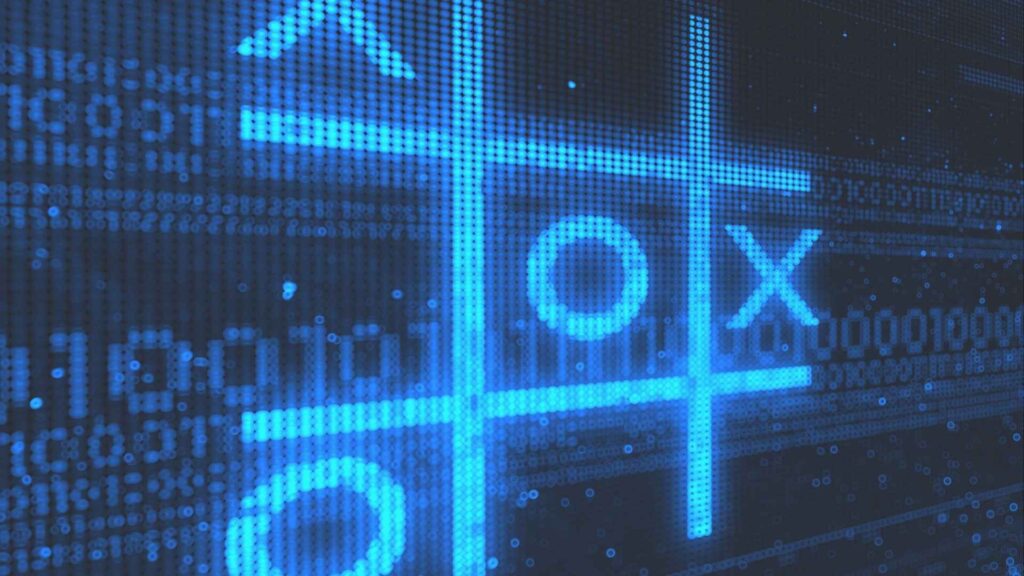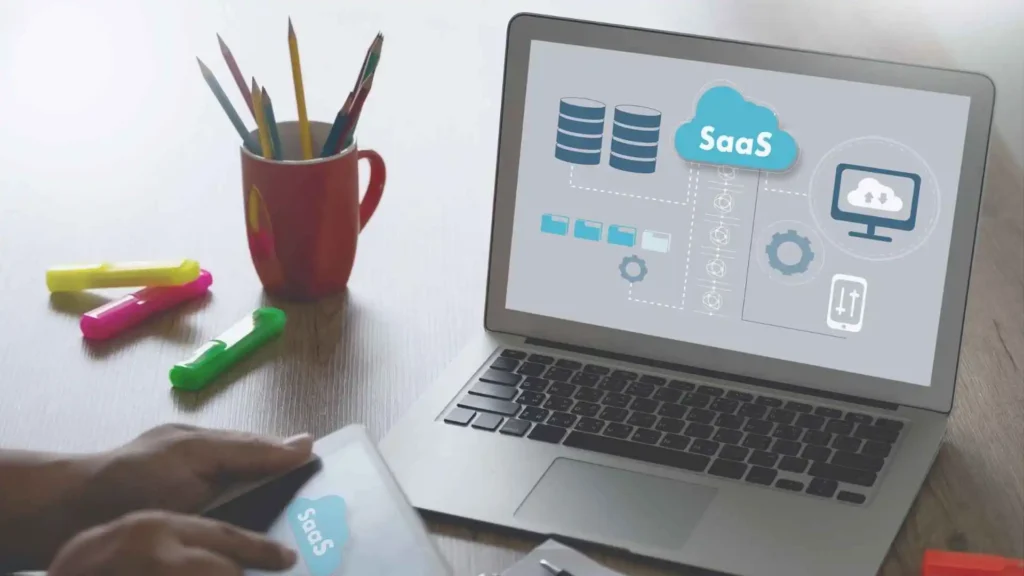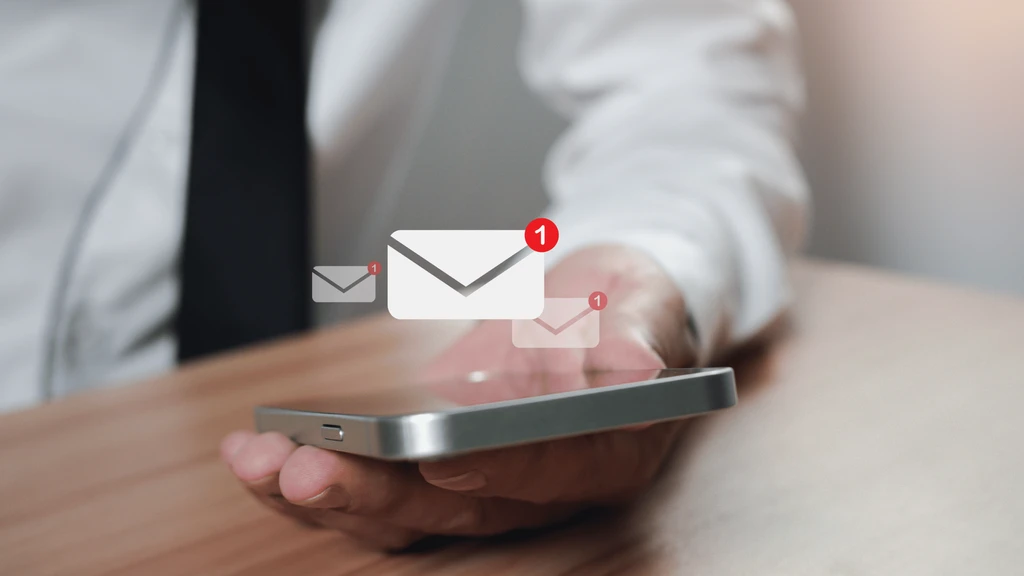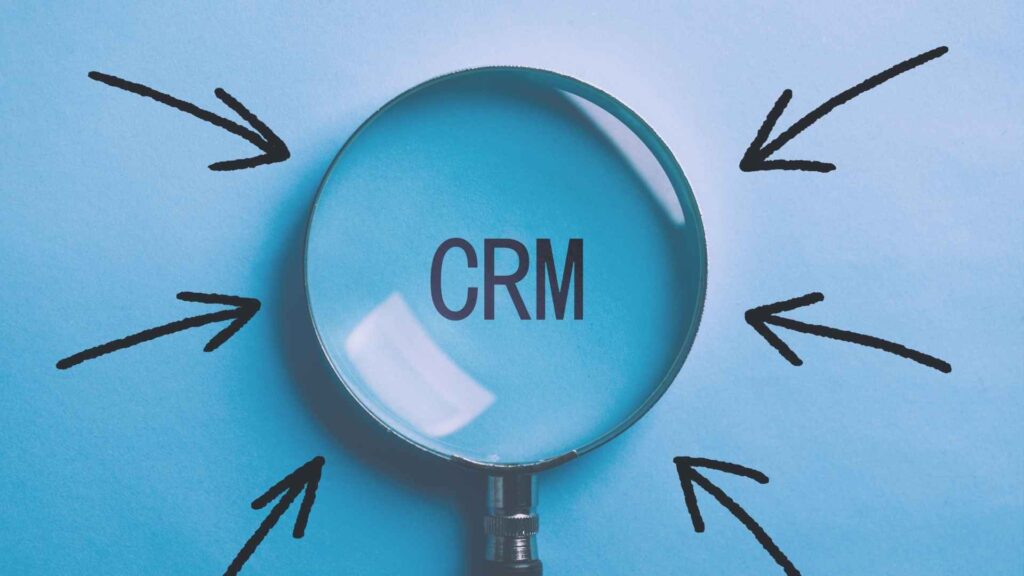Blog
iGaming CRM Strategies, Latest Trends & Insights
Stay ahead with OptiKPI’s iGaming CRM. Explore expert insights, proven CRM strategies, and the latest industry trends. Explore data-driven resources, actionable tips, and proven best practices to boost player engagement, maximize retention, and drive business growth
Strategic Player Segmentation: Elevating iGaming Success
Roni Wang
August 19, 2024
Enhancing Gaming Engagement through Effective Segmentation The landscape of the Video Game Market has matured significantly, driven by technological advancements. ...
Implementing Effective Loyalty & VIP Programs in iGaming with CRM
iGaming Loyalty programs in online gambling have evolved from simple bonus schemes to powerful tools...
How to Choose the Best iGaming CRM Solution: What You Need to Know
Choosing the best iGaming CRM solution is a pivotal decision for any gaming operation. Whether...
Effective Player Onboarding in iGaming: How CRM Enhances Early Engagement
Player onboarding in iGaming has become a critical component of the customer journey. As competition...
Understanding iGaming CRM Solution: Why Online Casino Need Them
Online casino operate in a hyper-competitive space where player loyalty is harder than ever to...
What is iGaming? Trends, Technologies, and the Future
Over the past decade, iGaming has transformed the way people play and bet online. With...
CRM Features, Benefits & iGaming Solutions for Business Growth
Customer Relationship Management (CRM) is essential for businesses looking to build strong, lasting relationships with...
How to Choose the Best iGaming CRM Solution: What You Need to Know
Choosing the best iGaming CRM solution is a pivotal decision for any gaming operation. Whether...
Understanding iGaming CRM Solution: Why Online Casino Need Them
Online casino operate in a hyper-competitive space where player loyalty is harder than ever to...
CRM Features, Benefits & iGaming Solutions for Business Growth
Customer Relationship Management (CRM) is essential for businesses looking to build strong, lasting relationships with...
Why iGaming Platform Need Specialized CRM Solutions
The iGaming industry has rapidly evolved, becoming one of the most competitive and fast-paced markets....
Why a Unified Customer 360 View Matters?
In today’s digital-first world, businesses generate vast amounts of customer data from multiple sources—websites, mobile...
Optimizing SaaS Retention Tools with OptiKPI’s Analytics
Customer retention is the foundation of a sustainable SaaS business. While acquiring new users is...
How Ninja Casino Achieved a 27.3% Uplift in Player Reactivation with Real-Time Data
How can real-time data and personalized CRM campaigns drive player reactivation in the competitive iGaming...
Play North’s 29% Engagement Boost
"We have a seamless platform to manage all our player activities in one place and...
Lataamo Spins Up 9% Conversion Rate Boost with OptiKPI
Betting on Retention: Lataamo's Unique Challenge Lataamo, a young and innovative online casino operating under...
Implementing Effective Loyalty & VIP Programs in iGaming with CRM
iGaming Loyalty programs in online gambling have evolved from simple bonus schemes to powerful tools...
Effective Player Onboarding in iGaming: How CRM Enhances Early Engagement
Player onboarding in iGaming has become a critical component of the customer journey. As competition...
What is iGaming? Trends, Technologies, and the Future
Over the past decade, iGaming has transformed the way people play and bet online. With...
The Best SMS Marketing Strategies for Online Casino
SMS marketing remains one of the most powerful ways for online casino to connect with...
How Multi-Channel Marketing Helps iGaming Brands Grow
The iGaming industry is constantly evolving, and brands must find new ways to engage and...
The Role of Predictive Analytics in Casino Retention
Retention is the most significant challenge in the online casino industry. Attracting new players is...
Implementing Effective Loyalty & VIP Programs in iGaming with CRM
iGaming Loyalty programs in online gambling have evolved from simple bonus schemes to powerful tools...
What is iGaming? Trends, Technologies, and the Future
Over the past decade, iGaming has transformed the way people play and bet online. With...
How Multi-Channel Marketing Helps iGaming Brands Grow
The iGaming industry is constantly evolving, and brands must find new ways to engage and...
The Role of Predictive Analytics in Casino Retention
Retention is the most significant challenge in the online casino industry. Attracting new players is...
Best CRM for iGaming: A Complete Comparison
Running an online casino isn’t just about offering great games and smooth payments. The real...
Best iGaming CRM Solutions (2025) – Top Tools to Maximize Player Retention & Engagement
Best iGaming CRM platforms are essential for operators looking to maximize player engagement, automate marketing,...